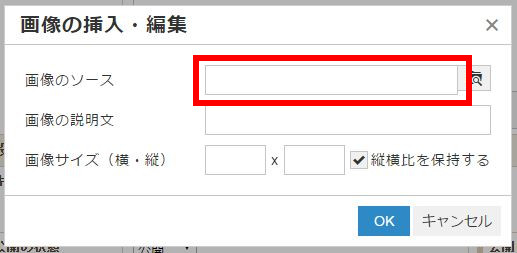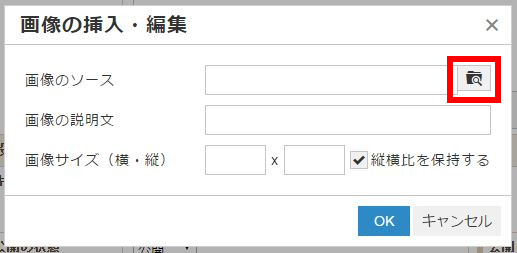2017年5月8日に、wysiwygをアップデートしました。
この投稿では、新・旧wysiwyg画面の比較および画像アップロード画面、ファイルアップロード画面について説明します。
▼新・旧wysiwyg画面の比較
上段が旧wysiwyg画面。
下段が新wysiwyg画面。
アイコンは、操作の種類によっておおまかに3つに分かれています。
- 上段:フォントや下線など、文字の形を変更します。
- 中段:特殊記号や画像・動画ファイルなど、文字列以外を挿入するときに使います。
- 下段:表を挿入するときに使います。
配置及び利用できる機能はほとんど変わりませんが、旧wysiwyg画面の「段落」に該当する項目は、新wysiwyg画面では、「書式」→「見出し」もしくは「ブロック」になっています。
▼画像のアップロード
wysiwyg画面『画像の挿入・編集』ボタンをクリックします。
『画像の挿入・編集』画面が開かれますが、画像の挿入方法には2通りあります。
- a.画像のソースに画像のURL貼り付ける、
下の画像赤く枠で囲った部分にURLを貼り付けて、『OK』ボタンをクリックすることで、画像を挿入することができます。
- b.画像をアップロードして、画像を挿入する。
『ファイルの管理』ボタンをクリックすると、ファイルの管理画面が開きます。
クリックした先は、ファイルのアップロードと同じ手順になります。
次の『ファイルのアップロード』をご参照ください。
アップロード後に『OK』をクリックすることで画像が挿入されます。
▼ファイルのアップロード
ファイルのアップロード画面には、『画像の挿入・編集』画面で『ファイルの管理』ボタンをクリックするか、もしくはwysiwyg画面で『ファイルの管理』ボタンをクリックする(下の画像を参照)ことで開くことができます。
Uploadの方法ですが、左上のUploadボタンでフォルダを開いてファイルを選択する方法とファイルの表示される枠内にドラッグアンドドロップすることでファイルをアップロードする方法の2通りがあります。
- Uploadボタンをクリックします。
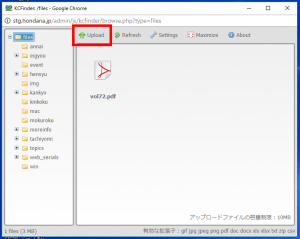
- フォルダが開きますので、アップロードしたい画像を選びます。(複数可、1ファイル10MBまで)
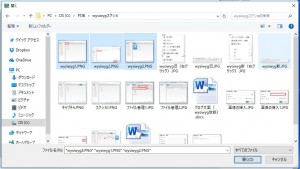
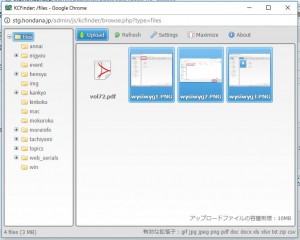
- ファイルの表示される枠内にドラッグアンドドロップすることでもファイルをアップロードできます。こちらも複数アップロードできます。
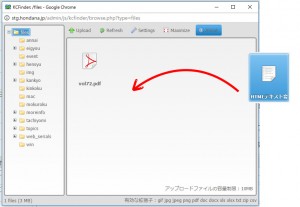
機能等の質問は受け付けておりますので、お気軽に村田までお問い合わせください。